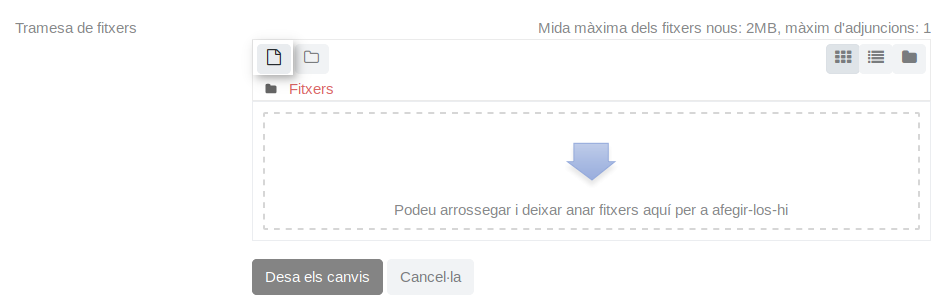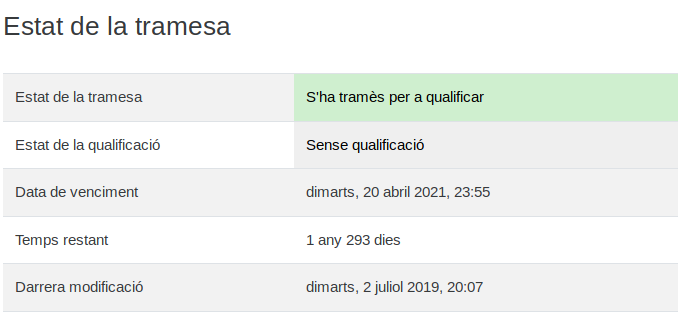Preguntes més freqüents - Moodle

1. Entro en el curso pero no encuentro los contenidos. ¿Qué hago?
Los contenidos del curso están escondidos y se desbloquean a medida que se avanza. Cuando entres por primera vez en el Aula Virtual verás la sección Tutorial y El meu curs (Mi curso) o General, dependiendo del nivel que hagas. Tras consultar este contenido verás el Taller, que te ayudará a entender el funcionamiento del aula. Una vez hecho el Taller, verás el resto de contenido del curso.
2. Trabajo con dispositivos móviles y no veo bien el contenido. ¿Qué hago?
El curso se puede hacer con dispositivos móviles desde un navegador (que no sea Safari). El navegador más recomendable es Chrome. El curso se ve mejor con el móvil o la tableta en posición horizontal.
3. ¿Cómo puedo consultar mi correo electrónico del CPNL?
Una vez dentro del curso de Moodle, puedes consultar tu buzón de correo CPNL pulsando el icono del sobre  que encontrarás en la columna lateral derecha.
que encontrarás en la columna lateral derecha.
Si trabajas con dispositivos móviles o la resolución de pantalla es baja, puede que este menú de la columna lateral derecha se sitúe debajo de todo el curso. También puedes acceder desde el Espacio alumnos de la web del CPNL.
4. ¿Cómo puedo contactar con mi tutor?
Debajo de la cabecera con el nombre del curso está el espacio de comunicación con el tutor y el resto de alumnos.
Si haces el nivel Bàsic 1, desde el espacio El tutor parla (tauler) (El tutor habla), el profesor te informará de todo lo necesario para el seguimiento del curso. En el espacio Els alumnes parlen (fòrum) (Los alumnos hablan) podrás enviar mensajes al tutor y al resto de alumnos.

Si haces cualquiera de los otros niveles, el tutor se comunicará contigo desde el Tauler de tutoria. Desde el Foro podrás enviar mensajes al tutor y al resto de alumnos.

Además, desde el menú de la esquina superior izquierda (dibujo de tres rayas horizontales  ) podrás ver los participantes
) podrás ver los participantes  , buscar tu tutor, pulsar encima de su nombre y ver su correo electrónico o escribirle un Mensaje desde el chat del aula (al lado de su nombre). Para consultar después este chat, pulsa el icono de un bocadillo
, buscar tu tutor, pulsar encima de su nombre y ver su correo electrónico o escribirle un Mensaje desde el chat del aula (al lado de su nombre). Para consultar después este chat, pulsa el icono de un bocadillo  que hay junto a tu perfil, en la esquina superior derecha.
que hay junto a tu perfil, en la esquina superior derecha.
5. Me ha desaparecido el bloque lateral de la izquierda, qué hago?
Pulsa el icono de las tres rayas  que aparece en la parte superior izquierda de la pantalla y volverás a ver el bloque de navegación.
que aparece en la parte superior izquierda de la pantalla y volverás a ver el bloque de navegación.
6. El Tutorial y el Taller son en catalán y no los entiendo. ¿Qué hago?
En los niveles Bàsic 1 y Bàsic 2, el Tutorial es en catalán, castellano, inglés, francés y árabe. El Taller es en catalán, castellano, inglés y francés. En el resto de cursos, sólo en catalán.
7. ¿Cómo puedo grabarme para hacer un ejercicio de expresión oral?
Una vez dentro de la actividad, para grabarte pulsa el icono micrófono o cámara que encontrarás en la barra de herramientas del editor, haz clic en inicia la grabación y habla. Cuando vuelvas a pulsar, se detendrá la grabación y se creará un archivo. Puede que se abra un aviso para permitir el uso del micrófono o la cámara. Debes aceptarlo para hacer la actividad.
8. ¿Qué puedo hacer si no aparece el icono micrófono o cámara para grabar las actividades de expresión oral?
Asegúrate de que tienes el editor por defecto seleccionado. Entra en el curso, ve a Preferències, que encontrarás en la esquina superior derecha una vez hayas desplegado el menú que hay al lado de tu nombre. Ves a la columna Compte d'usuari y selecciona Preferències de l'editor. Abre el menú desplegable y selecciona Editor per defecte. No te olvides de guardar los cambios.
9. Trabajo con un dispositivo móvil desde la app de Moodle y no aparece el icono micrófono para hacer las actividades de expresión oral. ¿Qué hago?
Desde la app de Moodle esta función no está activa. Entra en el entorno virtual desde un navegador (preferiblemente Chrome o Mozilla Firefox). También puedes optar por registrarte y adjuntar el archivo a la actividad, o bien grabarte desde http://www.vocaroo.com y pegar el enlace en el editor de la actividad.
10. ¿Cómo puedo subir un archivo en una tarea?
Te puedes encontrar que tengas que hacer una tarea de expresión oral, en la que tengas que colgar un archivo de sonido o de vídeo, o bien una tarea de expresión escrita, en la que tengas que colgar un archivo de texto. Para ello:
1. Dentro de la tarea, haz clic en el botón Afegeix la tramesa (Añadir el envío) y se abrirá la pantalla Fitxers de la tramesa (Archivos del envío).
2. Haz clic en el icono de la izquierda Afegeix (Agregar).
3. Cuando se abra la ventana Selector de fitxers (Selector de archivos) pulsa el botón Tria un fitxer (Seleccionar un archivo) y selecciona de tu ordenador el archivo que quieras anexar.
4. Ponle un nombre, pulsa el botón Puja aquest fitxer (Subir este archivo) y ya tendrás subido a Fitxers de la tramesa (Archivos del envio).
5. Para anexar a la tarea pulsa el botón Desa els canvis (Guardar cambios) y verás que el archivo aparece como tarea entregada.
Si te has equivocado y quieres sustituir el archivo:
1. Pulsa el botón Editar la tramesa (Editar el envío) y se abrirá la pantalla Fitxers de la tramesa (Archivos del envio).
2. Pulsa en el archivo y luego el botón Suprimeix (Eliminar).
3. El archivo se habrá eliminado y ya podrás volver a hacer los pasos anteriores para subir el nuevo archivo.
Cuando la versión del archivo sea la definitiva, pulsa el botón Trametre la tasca (Enviar la tarea) y el envío será definitivo (ya no podrás hacer más cambios).
11. ¿Cómo puedo comprobar que una actividad se ha entregado correctamente?
El siguiente procedimiento te permitirá verificar que una tarea ha sido entregada o anexada correctamente:
1. Accede a la tarea de la que quieras verificar si se ha entregado correctamente.
2. Verifica que en el apartado Estat de la tramesa (Estado del envío) aparece S'ha tramès per qualificar (Se ha enviado para calificar) (el texto debe tener un fondo de color verde). Observa también la fecha de la Darrera modificació (Última modificación): esta fecha certifica el día y la hora de la entrega de la actividad en el Aula Virtual. Recuerda que mientras la tarea esté abierta podrás modificarla o sustituir el archivo entregado. Si no aparece ninguna fecha, significa que la actividad no está entregada.
12. Cuando hago una tarea escrita en línea, copio el texto en el cuadro de edición y aparece desconfigurado. ¿Qué hago?
Si la tarea está habilitada para escribir texto en línea, escribe directamente dentro del editor de texto en línea.
Al hacer clic en el icono  , aparecerán diferentes opciones para enriquecer el texto (negrita, cursiva...). Piensa que si haces copiar y pegar desde un procesador de textos, especialmente si es desde Word, arrastras la codificación que hay detrás del formato (no la ves, pero está) y el cuadro de edición del aula Virtual no la lee, por eso aparece desconfigurado.
, aparecerán diferentes opciones para enriquecer el texto (negrita, cursiva...). Piensa que si haces copiar y pegar desde un procesador de textos, especialmente si es desde Word, arrastras la codificación que hay detrás del formato (no la ves, pero está) y el cuadro de edición del aula Virtual no la lee, por eso aparece desconfigurado.
13. No sé cómo participar en un foro. ¿Qué hago?
Cuando tengas que hacer una intervención oral o escrita en un foro  , pulsa el botón Afegir un tema de debat nou (Añadir un tema de debate nuevo), pon un título en el campo Assumpte (Asunto) y escribe en el campo de texto del Missatge (Mensaje). Si quieres hacer una intervención oral, pulsa el icono de micrófono o de cámara y habla. Finalmente, pulsa el botón Enviar al fòrum (Enviar al foro).
, pulsa el botón Afegir un tema de debat nou (Añadir un tema de debate nuevo), pon un título en el campo Assumpte (Asunto) y escribe en el campo de texto del Missatge (Mensaje). Si quieres hacer una intervención oral, pulsa el icono de micrófono o de cámara y habla. Finalmente, pulsa el botón Enviar al fòrum (Enviar al foro).

14. Se me ha duplicado una intervención en el foro. ¿Por qué?
En momentos en que el sistema va un poco lento, puede pasar que envíes un mensaje en el foro (pulsando el botón correspondiente) pero la pantalla no cambie. Entonces como dudas si has enviado el mensaje resulta que vuelves a pulsar el botón Enviar al fòrum (Enviar al foro). El resultado es que publicas la misma intervención dos veces.
Para evitar confusiones, es mejor que elimines una: tienes 30 minutos para volver a editar una de las intervenciones y borrarla.
15. Hago todas las actividades de un cuestionario, pero no se marca como hecho. ¿Qué hago?
Los cuestionarios tienen varias páginas con actividades. A medida que las vayas haciendo, ve pasando de página. El menú derecho te indica el número de actividades del cuestionario.

Cuando llegues al final, pulsa el botón Acaba l'intent (Finalizar el intento). Se abrirá otra pantalla para que verifiques tu decisión, vuelve a pulsar el botón Envia-ho tot i acaba (Enviar todo y acaba).


16. ¿Cómo puedo consultar las calificaciones?
Para ver las calificaciones de las tareas y los comentarios del tutor, despliega el menú de la esquina superior izquierda (dibujo de tres rayitas horizontales  ) y abre el apartado Qualificacions (Calificaciones). Asegúrate de que estás en la pestaña Informe d'usuari (Informe de usuario). Verás el apartado de cada tarea después de que el tutor las haya puntuado.
) y abre el apartado Qualificacions (Calificaciones). Asegúrate de que estás en la pestaña Informe d'usuari (Informe de usuario). Verás el apartado de cada tarea después de que el tutor las haya puntuado.
Si haces un curso no homologado (Bàsic 1, Bàsic 2, Elemental 1, Elemental 2, Intermedi 1, Intermedi 2, Suficiència 1, Suficiència 2), el Total de tasques d'avaluació (Total de tareas de evaluación) es igual que el Total del curs (Total del curso).
Si haces un curso homologado (Bàsic 3, Elemental 3, Intermedi 3, Suficiència 3, C2), el Total del curs (Total del curso) es la conversión sobre 20 del Total de tasques d'avaluació (Total de tareas de evaluación).
17. He hecho una tarea, pero no veo la nota en las Calificaciones. ¿Por qué?
Puede que hayas hecho la tarea, pero aún no veas la nota ya que las notas de las tareas se ven en el apartado Qualificacions (Calificaciones) después de que el tutor las haya puntuado.
18. No veo la calificación de los foros ni de los wikis. ¿Qué hago?
Los foros y los wikis no tienen una puntuación concreta. El tutor puede hacer algún comentario, pero no los puntuará.
19. ¿Cómo puedo comprobar las respuestas correctas de un cuestionario?
A medida que hagas las actividades de un cuestionario  , puedes comprobar las respuestas correctas con el botón Comprovar. Cuando llegues al final, después de pulsar el botón Envia-ho tot i acaba (Enviar todo y terminar) verás las soluciones.
, puedes comprobar las respuestas correctas con el botón Comprovar. Cuando llegues al final, después de pulsar el botón Envia-ho tot i acaba (Enviar todo y terminar) verás las soluciones.
20. ¿Puedo volver a hacer una actividad?
Las actividades de aprendizaje se pueden hacer tantas veces como quieras. Las tareas  , en cambio, son actividades de evaluación y sólo tienes un intento.
, en cambio, son actividades de evaluación y sólo tienes un intento.
21. ¿Cómo puedo saber que una actividad es obligatoria?
Hay actividades obligatorias y otras optativas. Las obligatorias las tienes que hacer para poder ver las tareas. Al inicio de cada actividad hay la indicación de si es obligatoria o no. Además, también puedes consultar el plan de trabajo, donde está la lista de todas las actividades obligatorias.
22. No puedo poner mi imagen en el perfil. ¿Qué hago?
Asegúrate de que tu imagen no tenga un peso muy elevado. El tamaño recomendado y suficiente es 20KB, aproximadamente.
Si cambias una imagen por otra, guardas los cambios pero todavía te aparece la anterior, fuerza la actualización de la página (F5).
23. El vídeo se atasca. Como lo puedo arreglar?
No es ningún problema del vídeo, sino de la velocidad de la conexión que estás utilizando.
Pruébalo en otro momento o desde otra conexión con más velocidad.
24. ¿Cómo puedo permitir ventanas emergentes?
Si no puedas acceder a determinadas prestaciones porque tienes bloqueadas las ventanas emergentes (pop-ups). Para activarlas por defecto tienes que seguir diferentes vías según el navegador que tengas.
1. Firefox (recomendado). Parámetros / Contenido. Tienes que desmarcar la casilla que dice Bloquear las ventanes (esta acción afectará a todos los pop-ups de todas las webs que visites) o bien hacer clic en Excepciones y añadir la dirección del Aula Virtual (https://aulavirtual.cpnl.cat/).
2. Google Chrome. Configuración / Muestra la configuración avanzada / Privacidad / Configuración de contenido / Ventanas emergentes. Elige Permitir que todos los sitios muestren ventanas emergentes (esta acción afectará a todos los pop-ups de todas las webs que visites) o bien hacer clic en Administrar excepciones y añadir la dirección del Aula Virtual (https://aulavirtual.cpnl.cat/).
25. Tengo problemas de software que no sé resolver. ¿Cómo puedo consultar el servicio TIC?
Si tienes dudas técnicas, puedes utilizar el formulario que hay en el Espacio alumno.